Adding a shared mailbox to Microsoft 365 Outlook
A shared mailbox makes it easy for a group of people to monitor and send email from a public email alias like info@contoso.com. When a person in the group replies to a message sent to the shared mailbox, the email appears to be from the shared address, not from the individual user. You can also use the shared mailbox as a shared team calendar.
A shared mailbox is not designed for direct log on though. The user account for the shared mailbox itself should stay in disabled state.
Tip: Before you can use a shared mailbox, the Microsoft 365 admin for your organization has to create it and add you as a member. For more information, see Create a shared mailbox, which describes what the admin needs to do.
Add a shared mailbox to Outlook
After your admin has added you as a member of a shared mailbox, close and then restart Outlook. The shared mailbox should automatically display in your Folder pane in Outlook.

What if it didn't work?
If your admin only recently added you to a shared mailbox, it may take a few minutes before the shared mailbox appears. Wait a bit and then close and restart Outlook again.
If that didn't work, then manually add the shared mailbox to Outlook:
Open Outlook.
Choose the File tab in the ribbon.
Choose Account Settings, then select Account Settings from the menu.
Select the Email tab.
Make sure the correct account is highlighted, then choose Change.
Choose More Settings > Advanced > Add.
Type the shared email address, such as info@contoso.com.
Choose OK > OK.
Choose Next > Finish > Close.
Send mail from the shared mailbox
Open Outlook.
Choose New Email.
If you don't see the From field at the top of your message, choose Options > From.
Click From in the message, and change to the shared email address. If you don't see your shared email address, choose Other email address and then type in the shared email address.
Choose OK.
Finish typing your message and then choose Send.
From now on when you want to send a message from your shared mailbox, the address will be available in your From drop down list.
Whenever you send a message from your shared mailbox, your recipients will only see the shared email address in the message.
Reply to mail sent to the shared mailbox
Open Outlook.
Open the email message you want to reply to.
From field at the top of your message, you should see the name of your shared mailbox. If you don't, choose the From dropdown box and choose your shared mailbox.
Finish typing your message and then choose Send.
When you want to send a message from your shared mailbox, the address will be available in your From drop down list.
Whenever you send a message from your shared mailbox, your recipients will only see the shared email address in the message.
Use the shared calendar
After your admin has added you as a member of shared mailbox, close and then restart Outlook. The shared calendar associated with the shared mailbox is automatically added to your Calendars list.
In Outlook go to calendar view, and choose the shared mailbox.

When you enter appointments, everyone who is a member of the shared mailbox will be able to see them.
Any member of the shared mailbox can create, view, and manage appointments on the calendar, just like they would their personal appointments. Everyone who is a member of shared mailbox can see their changes to the shared calendar.
Use the shared contact list
After your admin has added you as a member of shared mailbox, close and then restart Outlook. The shared contact list associated with the shared mailbox is automatically added to your My Contacts list.
In Outlook, choose People.
Under My Contacts, choose the contacts folder for the shared contacts list.
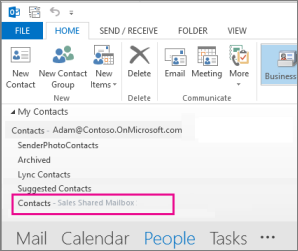
Use a shared mailbox on a mobile device (phone or tablet)
To access a shared mailbox on a mobile device, use the following steps.
Sign in to your primary account in Outlook for iOS or Android.
Tap the Add Account button in the left navigation pane, then tap Add a Shared Mailbox.
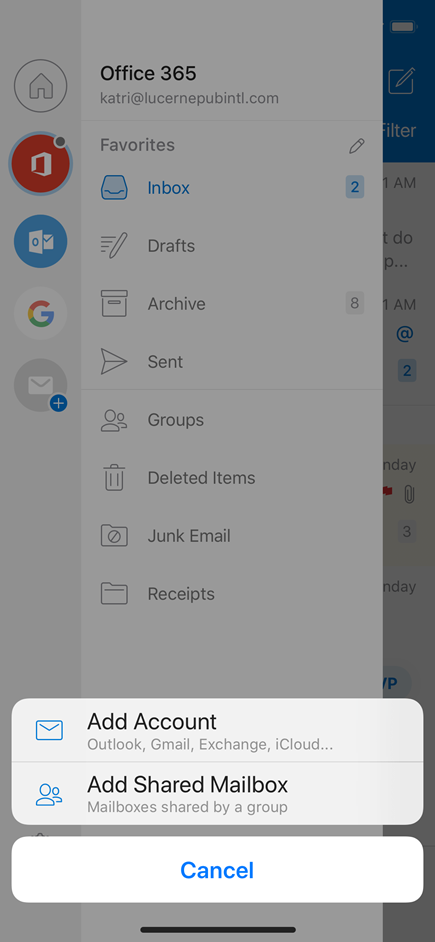
If you have multiple accounts in Outlook Mobile, select the account that has permissions to access the shared mailbox.
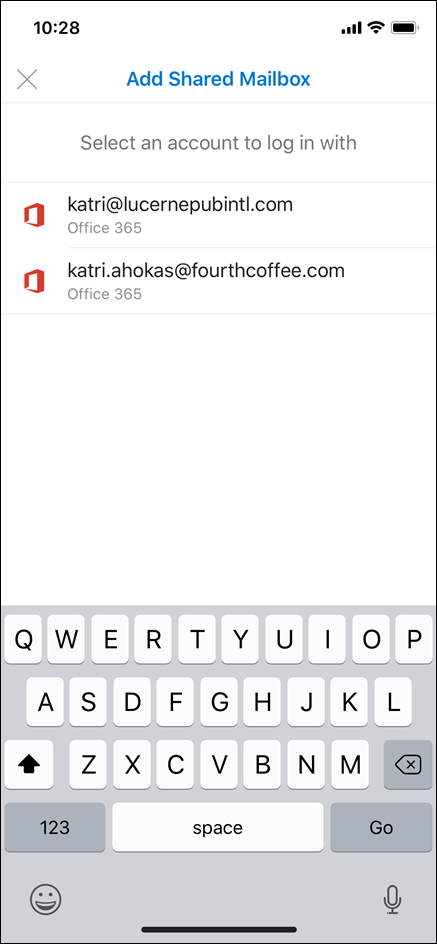
After the account setup process completes, the shared mailbox will display in your account list in Outlook for iOS or Outlook for Android.
To remove a shared mailbox, go to Settings > Accounts. Then tap on the shared mailbox and select Delete Account.